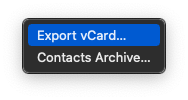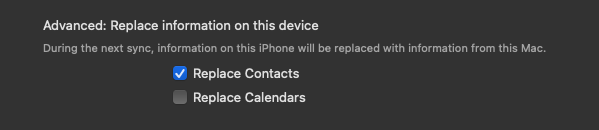I was very lucky to receive an Anbernic RG280V, which is one to the most pocketable emulators I have seen. Unfortunately, the documentation is lacking, so here are some of the online resources I have found that helped me get up to speed:
- Retro Game Corps Guide: How to load firmware
- Retro Game Corps Guide: How to load games
- Obscure Handhelds: RG280V Review

Walmart has a small case that protects the RG280V. The case appears to be available at a cheaper price elsewhere.
In terms of pocketable retrogaming on the go, this device is hard to beat. The small size can be hard on large hands – the Powkiddy X18S is what I am looking forward to in 2020.
Updates and Reflections
In no particular order, here are notes on things I have learnt whilst playing about with the RG280V.
Applications
.opk files reside in the /media/data/apps directory. Newer applications can added, ones that have little use can be removed. Some of these applications end up in the Applications area on the RG280V, or in the Games or Emulators areas.
Here is what I removed:
- FFPlay (ffplay.opk): A simple video player. Of little use on this device.
- Associated with this were some videos in the /media/sdcard/MP4 directory. All deleted.
- Gmu (gmu.opk): A multi-format music player. Again, of little use on the device – better to clear up space.
- Localized Gmu (gum-rg350-unicode-190926.opk): Another multi-format music player.
- Oldplay (oldplay_v135.opk): Another multi-format music player.
- Apricots (apricots.opk): A 2D arcade plane shooter. Could not find the controls, or how to change the controls, so this got jettisoned.
- AstroLander (AstroLander.opk): Remembered fondly, but not something I really wanted to play again.
- Dink Smallwood (freedink.opk): An action role-playing video game. Decided that not for me.
- Last Mission (last-mission_20191219_0.opk): Side-view tank game. Not my thing.
- Hocoslamfy (hocoslamfy-od.opk): Flappy Bird clone.
- MineSweeper (MineSweeper.opk): A blast from the past
- Powder (powder_117.opk): A Zeldaesque clone.
- Puzzletube (puzzletube.opk): Interesting, but not interesting enough.
- Snowman (snowman.opk): Not my thing.
- Spout (spout.opk): Interesting. Like a reverse Luna Lander. However, not interesting enough to keep.
- Stringrolled (stringrolled.opk): Cat-themed, but not much fun.
- Supertux (supertux.opk): The Linux alternative to Mario, but honestly not as much fun to play.
- Worship Vector (wvector.opk): No idea how to play this game. Delete.
- SDLPAL (gcw0_sdlpal_mhv_20180105_ch.opk): Chinese-language RPG.
Here is what I added:
- Handy (handy_gcw0.opk): Atari Lynx emulator. Works great.
- ReGBA (regba_rg350.opk): Gameboy Advance. Works great.
- Bubble Bobble Remake (Bubble Bobble Remake.opk): Almost works great.
- The D-Pad controls the player. A is meant to jump (works), B is meant to shoot bubbles (does not work). The game title screen indicates that you can view keys (K), redefine keys (R), select joystick (J), and enter coins (3) – but those options are not available on the RG280V. The L1 button enters coins though. Have not found a way top make this work yet.
- MAME4ALL (MAME4ALL_2014-01-04.opk): Multiple Arcade Machine Emulator. Has not worked with all the ROMs I tested with, but works well when it does. To press “OK”, tap left then right on the D-Pad (required to start some games).
- Unreal Speccy Portable (unreal_speccy_portable.opk): ZX Spectrum Emulator. Supportssna, z80, szx, rzx, tap, tzx, csw, trd, scl, fdi, and zip files. Configuration instructions can be found here.
- PrBoom+ (prboom+.opk): Doom Engine Port. Crashed when I loaded a WAD.
- Chocolate Doom (Chocolate Doom.opk): Doom Engine Port. Not working for me yet. Has a “Chocolate Setup” app to redefine controls.
- FreeDoom (FreeDoom.opk): Free content game based on the Doom engine. Works great.
- Airball (Airball.opk): Remake of the Atari ST game Airball. Controls can be a little fiddly with the D-Pad.
- Jet Set Willy II (Jet Set Willy II.opk): A remake of one of the most frustrating games ever.
- Odamex (Odamex.opk): Doom Engine Port. Works great.
So, I now have a great collection of games that I can ply on the commute to work.